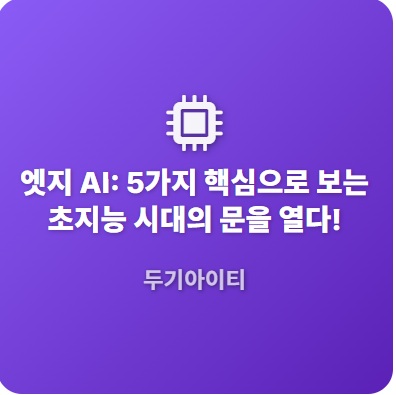⚙️ [2025 최신] 윈도우 업데이트 오류 완벽 해결 가이드: 답답함 제로! 최신 윈도우로 안전하게! #윈도우업데이트오류 #업데이트실패 #윈도우문제 #PC오류 #업데이트안됨 #0x80070002 #0x80070490 #윈도우팁
윈도우 업데이트가 멈추거나, 오류 코드를 뿜어내며 실패하여 최신 기능과 보안 업데이트를 받지 못하고 계신가요? 이 2025년 최신 정보를 담은 궁극의 가이드는 윈도우 10과 11에서 발생하는 “윈도우 업데이트 오류”의 주요 원인을 명쾌하게 진단하고, 단계별로 쉽고 빠르게 해결할 수 있는 최고의 방법들을 총망라했습니다. 기본적인 문제 해결부터 고급 설정까지, 이 가이드 하나면 지긋지긋한 윈도우 업데이트 오류에서 벗어나 항상 최신 윈도우를 안전하게 사용할 수 있습니다.
🚫 왜 윈도우 업데이트에 실패하는 걸까요? (주요 원인 심층 분석)
윈도우 업데이트 오류는 다양한 원인으로 발생할 수 있으며, 오류 코드마다 특정 원인을 나타내는 경우가 많습니다.
- 일반적인 문제:
- 불안정한 인터넷 연결: 업데이트 파일 다운로드 중 연결이 끊어지면 오류가 발생할 수 있습니다.
- 디스크 공간 부족: 업데이트를 설치할 충분한 디스크 공간이 없는 경우입니다.
- 윈도우 업데이트 서비스 오류: 윈도우 업데이트 관련 서비스가 제대로 작동하지 않는 경우입니다.
- 타사 프로그램 충돌: 백신 프로그램이나 다른 보안 소프트웨어가 업데이트 프로세스를 방해할 수 있습니다.
- 손상된 시스템 파일: 윈도우 시스템 파일에 오류가 있어 업데이트가 제대로 진행되지 않을 수 있습니다.
- 특정 오류 코드 관련 문제 (예시):
- 0x80070002: 업데이트에 필요한 파일이 없거나 손상된 경우, 또는 시스템 날짜 및 시간 설정이 잘못된 경우 발생할 수 있습니다.
- 0x80070490: CBS (Component-Based Servicing) 매니페스트 파일 손상, 보류 중인 업데이트, 드라이버 문제 등으로 인해 발생할 수 있습니다.
🛠️ 1단계: 윈도우 업데이트 오류 발생 시, 가장 먼저 시도해야 할 초간단 해결 방법!
복잡한 설정 변경 전에, 가장 기본적인 방법부터 시도해 보세요.
- PC 재부팅: 가장 먼저 PC를 재부팅하여 일시적인 오류를 해결해 봅니다.
- 인터넷 연결 확인: 인터넷 연결이 안정적인지 확인하고, Wi-Fi를 사용한다면 유선 연결로 시도해 봅니다.
- 디스크 공간 확보: 시스템 드라이브 (일반적으로 C:)에 충분한 여유 공간 (최소 10~20GB 권장)이 있는지 확인하고, 불필요한 파일을 삭제합니다.
- 윈도우 업데이트 문제 해결사 실행: 윈도우에 내장된 문제 해결사를 사용하여 자동으로 오류를 진단하고 해결을 시도해 볼 수 있습니다.
- “설정” 앱을 열고 “시스템” > “문제 해결” > “다른 문제 해결사“를 클릭합니다.
- “Windows 업데이트“를 찾아 “실행” 버튼을 클릭합니다.
- 화면의 지시에 따라 문제 해결 과정을 진행합니다.
⚙️ 2단계: 윈도우 업데이트 관련 서비스 점검 및 설정 변경 (단계별 상세 안내)
윈도우 업데이트 관련 서비스가 제대로 작동하는지 확인하고, 필요한 경우 설정을 변경해 봅니다.
- 윈도우 업데이트 서비스 재시작:
- “services.msc“를 검색하여 실행합니다.
- “Windows Update” 서비스를 찾아 우클릭하고 “다시 시작“을 클릭합니다. 서비스 상태가 “실행 중“인지 확인하고, “시작 유형“이 “자동“으로 설정되어 있는지 확인합니다.
- BITS (Background Intelligent Transfer Service) 및 Cryptographic Services 확인: 윈도우 업데이트에 필요한 다른 서비스들도 실행 중인지 확인하고, 필요하다면 재시작합니다.
- SoftwareDistribution 폴더 삭제 또는 이름 변경: 윈도우 업데이트 임시 파일이 저장되는 폴더를 삭제하거나 이름을 변경하여 업데이트를 다시 시도해 볼 수 있습니다.
- “cmd“를 검색하여 관리자 권한으로 명령 프롬프트를 실행합니다.
- 다음 명령어를 순서대로 입력하고 Enter 키를 누릅니다.
net stop wuauservnet stop bitsnet stop cryptsvcren %systemroot%\SoftwareDistribution SoftwareDistribution.oldren C:\Windows\System32\catroot2 Catroot2.oldnet start wuauservnet start bitsnet start cryptsvc
- PC를 재부팅한 후 윈도우 업데이트를 다시 시도합니다.
🛡️ 3단계: 시스템 파일 및 이미지 검사 (손상된 파일 복구 시도)
손상된 시스템 파일이 업데이트 오류의 원인일 수 있습니다. 시스템 파일 검사기 (SFC) 및 DISM 도구를 사용하여 시스템을 검사하고 복구를 시도해 봅니다.
- 시스템 파일 검사기 (SFC) 실행:
- “cmd“를 검색하여 관리자 권한으로 명령 프롬프트를 실행합니다.
sfc /scannow명령어를 입력하고 Enter 키를 누릅니다.- 검사가 완료될 때까지 기다린 후 PC를 재부팅하고 업데이트를 다시 시도합니다.
- DISM (배포 이미지 서비스 및 관리 도구) 실행:
- “cmd“를 검색하여 관리자 권한으로 명령 프롬프트를 실행합니다.
- 다음 명령어를 순서대로 입력하고 Enter 키를 누릅니다.
DISM /Online /Cleanup-Image /CheckHealthDISM /Online /Cleanup-Image /ScanHealthDISM /Online /Cleanup-Image /RestoreHealth13. 검사가 완료될 때까지 기다린 후 PC를 재부팅하고 업데이트를 다시 시도합니다.
🚫 4단계: 타사 프로그램 간섭 확인 및 해결
백신 프로그램이나 다른 보안 소프트웨어가 윈도우 업데이트를 방해할 수 있습니다. 일시적으로 해당 프로그램을 비활성화한 후 업데이트를 시도해 봅니다. (주의: 테스트 후에는 다시 활성화하여 PC를 보호해야 합니다.)
⚙️ 5단계: 특정 오류 코드별 해결 방법 검색 (심층적인 문제 해결)
특정 오류 코드가 나타난다면, 해당 오류 코드에 대한 해결 방법을 검색하여 시도해 보는 것이 좋습니다. (이 가이드의 서두에 언급된 오류 코드 예시 참고)
⚠️ 최후의 수단: 윈도우 초기화 또는 재설치
위의 모든 방법을 시도해도 윈도우 업데이트 오류가 지속된다면, 최후의 수단으로 윈도우를 초기화하거나 재설치하는 것을 고려해 볼 수 있습니다. 중요한 데이터는 미리 백업해두세요.
🔥 마무리: 윈도우 업데이트 오류, 이제 말끔히 해결하고 최신 윈도우를 안전하게 사용하세요!
이 상세 가이드에 제시된 모든 단계를 차근차근 따라 하시면, 대부분의 윈도우 업데이트 오류를 해결하고 항상 최신 윈도우 환경을 유지할 수 있을 겁니다. 더 이상 업데이트 실패로 인해 불안해하지 마세요! 이 가이드가 여러분의 윈도우 업데이트 문제를 해결하는 데 든든한 조력자가 되기를 바랍니다. #윈도우업데이트문제해결 #업데이트실패해결 #PC관리팁 #컴퓨터유지보수 #IT꿀팁 #기술지원 #검색상위노출
Views: 0