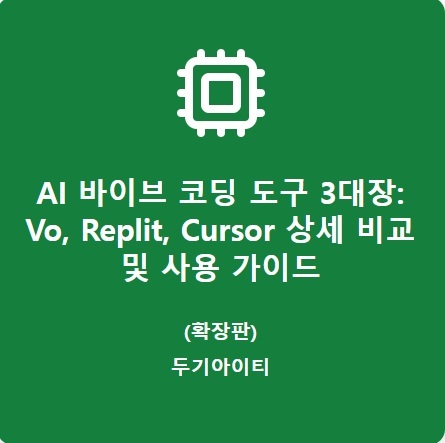⚙️ [2025 최신] 윈도우 시작 프로그램 완벽 관리 가이드: 부팅 속도 UP! 쾌적한 PC 만들기! #시작프로그램관리 #부팅속도향상 #PC최적화 #자동실행관리 #윈도우팁
PC를 켤 때마다 원치 않는 프로그램들이 자동으로 실행되어 부팅이 느리고 시스템 자원을 낭비하고 있나요? 시작 프로그램 관리를 통해 이러한 불필요한 자동 실행을 막고 PC 부팅 속도를 помітно 향상시킬 수 있습니다. 이 2025년 최신 정보를 담은 궁극의 가이드는 윈도우 10과 11에서 시작 프로그램을 효과적으로 관리하는 모든 방법을 상세하게 안내합니다. 지금 바로 따라 해서 쾌적한 PC 환경을 만드세요!
🤔 왜 시작 프로그램 관리가 중요할까요? (명확한 이유)
- 부팅 속도 향상: PC를 켤 때 자동으로 실행되는 프로그램 수를 줄여 부팅 시간을 단축시킵니다.
- 시스템 자원 확보: 불필요한 프로그램이 백그라운드에서 실행되는 것을 막아 CPU와 RAM 사용량을 줄여 전반적인 PC 성능을 향상시킵니다.
- 배터리 수명 연장 (노트북): 백그라운드에서 실행되는 프로그램 수를 줄여 노트북의 배터리 소모를 줄일 수 있습니다.
- PC 관리 용이성 증대: 어떤 프로그램이 자동으로 실행되는지 명확하게 파악하고 관리할 수 있도록 돕습니다.
🛠️ 윈도우 시작 프로그램 관리하는 다양한 방법 (초보자도 쉽게 따라 하기):
윈도우는 시작 프로그램을 관리하는 여러 가지 편리한 방법을 제공합니다.
1. 작업 관리자를 이용한 시작 프로그램 관리 (가장 일반적인 방법):
Ctrl + Shift + Esc키를 동시에 눌러 작업 관리자를 실행합니다.- 창 상단의
시작 앱또는시작 프로그램탭을 클릭합니다. - 자동으로 실행되는 프로그램 목록이 나타납니다. 각 프로그램의 “영향” 정도를 확인하여 시스템 리소스에 얼마나 영향을 미치는지 파악할 수 있습니다.
- 불필요한 프로그램을 선택하고 오른쪽 하단의
사용 안 함버튼을 클릭합니다. (상태가 “사용 안 함”으로 변경되면 다음 부팅 시 해당 프로그램은 자동으로 실행되지 않습니다.)
2. 설정 앱을 이용한 시작 프로그램 관리 (윈도우 10/11):
Windows 키 + I키를 눌러 설정 앱을 엽니다.앱메뉴를 클릭합니다.- 왼쪽 메뉴에서
시작 앱을 선택합니다. - 자동으로 실행되는 프로그램 목록이 나타납니다. 각 프로그램 옆의 스위치를
끔으로 설정하여 자동 실행을 비활성화할 수 있습니다.
3. MSConfig (시스템 구성)을 이용한 시작 프로그램 관리 (과거 방식, 고급 사용자):
Windows 키 + R키를 눌러 실행 창을 엽니다.msconfig를 입력하고확인버튼을 클릭합니다.시스템 구성창이 나타나면시작프로그램탭을 클릭합니다.- 자동으로 실행되는 프로그램 목록에서 불필요한 프로그램 앞의 체크 박스를 해제합니다.
적용및확인버튼을 클릭하고, 시스템 재부팅 여부를 선택합니다.
4. 시작 프로그램 폴더를 이용한 관리 (직접 추가/제거):
Windows 키 + R키를 눌러 실행 창을 엽니다.- 다음 명령어를 입력하고
확인버튼을 클릭합니다.- 현재 사용자 시작 프로그램 폴더:
shell:startup - 모든 사용자 시작 프로그램 폴더:
shell:common startup
- 현재 사용자 시작 프로그램 폴더:
- 시작 프로그램 폴더가 열리면, 자동 실행을 원하지 않는 프로그램의 바로가기를 삭제하거나, 자동 실행을 원하는 프로그램의 바로가기를 추가할 수 있습니다.
⚠️ 시작 프로그램 관리 시 주의사항:
- 시스템 필수 프로그램 주의: 윈도우 운영체제 관련 프로그램이나 백신 프로그램 등 시스템 작동에 필수적인 프로그램을 실수로 사용 안 함으로 설정하면 PC가 제대로 작동하지 않을 수 있습니다. 어떤 프로그램인지 확실하지 않다면 검색을 통해 확인해 보는 것이 좋습니다.
- 제조사 기본 프로그램 판단: PC 제조사에서 기본으로 설치한 프로그램(블로트웨어) 중 상당수는 불필요한 경우가 많지만, 일부는 시스템 유틸리티나 드라이버 관련 프로그램일 수 있으므로 신중하게 판단해야 합니다.
- 프로그램 제거 권장: 단순히 시작 프로그램에서 제외하는 것보다, 더 이상 사용하지 않는 프로그램은 완전히 제거하는 것이 디스크 공간 확보 및 시스템 성능 향상에 더 효과적입니다.
🤔 어떤 프로그램을 관리해야 할까요? (관리 대상 판단 기준):
- 이전에 사용하지 않았거나 인지하지 못했던 프로그램: PC를 사용하면서 자신도 모르게 설치되었거나, 오랫동안 사용하지 않은 프로그램은 자동 실행을 막는 것이 좋습니다.
- “높음” 또는 “보통” 영향: 작업 관리자의 “시작 앱” 탭에서 “높음” 또는 “보통”의 시작 영향을 미치는 프로그램은 부팅 속도에 значительное 영향을 줄 수 있으므로 비활성화를 고려해 보세요.
- 업데이트 확인 프로그램: 일부 프로그램은 자동 업데이트를 위해 시작 프로그램에 등록되는데, 자주 사용하지 않는 프로그램의 업데이트 확인은 수동으로 변경하는 것을 고려해 볼 수 있습니다.
- 불필요한 유틸리티: PC 성능 향상 또는 시스템 관리를 목적으로 설치했지만, 실제로는 거의 사용하지 않는 유틸리티 프로그램은 시작 프로그램에서 제외해도 무방합니다.
🔥 마무리: 시작 프로그램 관리를 통해 빠르고 쾌적한 PC 환경을 만드세요!
이 가이드에 제시된 방법들을 활용하여 불필요한 시작 프로그램을 효과적으로 관리하고, PC 부팅 속도를 향상시켜 더욱 쾌적한 컴퓨팅 환경을 경험하세요! 주기적인 시작 프로그램 관리는 PC를 항상 최적의 상태로 유지하는 데 중요한 역할을 합니다. #자동실행끄기 #윈도우최적화팁 #부팅관리 #PC속도올리기 #컴퓨터관리 #IT꿀팁 #기술지원 #검색상위노출
Views: 3